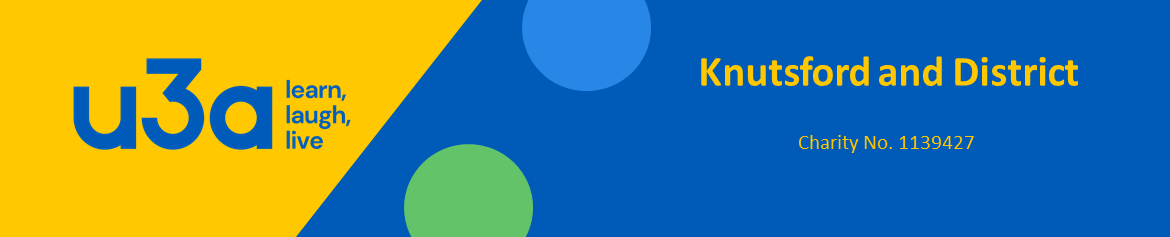Using ZOOM for our u3a Activity Groups Meetings
Zoom is surprisingly easy to use – you do not need to be computer geek!!
Hosting a Zoom meeting lasting less than 40 minutes is FREE.
For all Zoom meetings, joining a meeting is FREE.
Several Knutsford u3a groups are already successfully using the Zoom video conferencing facility for their regular meetings.
As it is likely that restrictions on indoor activities and meetings are likely to continue for some time yet, the Knutsford u3a Committee are keen that where appropriate, many more groups should use Zoom to enable them to start to meet again.
If your group is successfully using Zoom and you are willing to help other groups get up and running on it, please let Stuart Allen know.
In addition, Mark Barley can provide one-to-one support to help you use Zoom.
If you do not have contact information, for Mark or Stuart you can e-mail them at info@knutsfordu3a.com
The information below will help you to start using Zoom
Zoom is very easy to use. To join meetings, all you need to do is to follow the instructions on the invitation.
From experience we have found it is very worthwhile having a separate one to one practice session before joining your first group meeting.
If you need help with having a practice session or any other Zoom features, please contact Mark Barley.
Many find it easier if they install Zoom (and register) prior to their first meeting (see Installing Zoom below)
However, if you do not already have Zoom installed, when you click the link to join your first meeting, the Zoom download and installation will automatically start.
There is no need to create a Zoom account at this stage if you simply propose to attend meetings.
If you decide to create an account, once you have finished completing the on-line Zoom registration form, Zoom will send you an e-mail which enables you to complete the registration.
If you want to schedule / host a meeting and you have not been in a Zoom meeting before, you will need to download Zoom and create a Zoom Account. (See Installing Zoom below)
You can opt for a Free Account – meetings limited to 40 minutes, – or a Zoom Pro Account at £14.39 (inc. VAT) per month. You can also opt for an annual subscription. For details see https://zoom.us/pricing
The Zoom Help Centre
This website has a lot of helpful “how to” information including a series of YouTube videos
https://support.zoom.us/hc/en-us
For Windows / Apple Mac see
https://support/zoom.us/hc/en-us/articles/201362033-Getting-Started-on-Windows-and-Mac
For Apple iPhones / iPads see
https://support.zoom.us/hc/en-us/articles/201362993-Getting-Started-with-iOS
For Android Phones and Tablets see
https://support.zoom.us/hc/en-us/articles/200942759-Getting-Started-with-Android
For Zoom Video Tutorials see
https://support.zoom.us/hc/en-us/articles/206618765-Zoom-Video-Tutorials
Installing Zoom
As above Zoom is automatically installed when you join your first meeting.
If you want to install it prior to your first meeting, see below.
To install Zoom on PC / Mac / iPhone / iPad / Android Tablets and phones. Go to:
https://zoom.us/support/download
This site also has links to the Apple App Store and Google Play App Stores
Also, for Apple / Android Tablets and Phones you can go straight to the App Store on the device and download / install ZOOM Cloud Meetings
Zoom Meeting Controls – How to always show Meeting Controls
Depending upon your device once in a Zoom meeting the meeting controls are at the top and bottom or side of the screen. They automatically “hide” after a short period. You can “unhide” them by moving the mouse (PC or Apple Mac) or touching the screen (Phones and Tablets)
Revealing the Meeting Controls every time you need to make a change during a Zoom meeting can be a nuisance.
Setting the option to “Always show the Meeting Controls” means that you do not need to move the mouse (PC or Apple Mac) or touch the screen (iPad / iPhone) to reveal the Zoom controls.
To learn how to set the above option – see the attached document.
Unfortunately, this option is not available for Android Phones and Tablets.
A selection of useful Zoom video tutorials
See the Zoom website for more information.
https://support.zoom.us/hc/en-us/articles/206618765-Zoom-Video-Tutorials